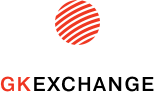Инструкции
Выгрузка товаров из УПП в БУС
Итак, модуль обмена 1C-Битрикс мы скачиваем по ссылке http://1c.1c-bitrix.ru/ecommerce/download.php
В нашем примере мы рассмотрим Комплексную Автоматизацию редакция 1.1 (1.1.76.2) , модуль обмена 1C-Битрикс 6.0.3.4
В отличие от торговли 11.2 значок «Битрикс» не вынесен в меню, так что идем в Операции – План обменов – Настройки обмена с Web сайтом. Нажимаем «Добавить» и создадим свой узел для выгрузки номенклатуры на сайт.

На вкладке «настройка параметров обмена» указываем следующие данные:

В поле «адрес сайта» указываем http://сайт/bitrix/admin/1c_exchange.php
Если ваш сайт работает на https, то соответственно https://сайт/bitrix/admin/1c_exchange.php
НО! Обмен с https не работает на старых версиях модуля обмена 1C-Битрикс.
Имя пользователя и пароль, пользователь должен иметь на сайте административные права.
Каталог лога - если база файловая, то можете создать папку и указать путь к ней, если база клиент –серверная, то к папке на сервере.
Записываем и нажимаем «проверить соединение». Здесь могут появится первые ошибки и система ответит вам, что не удалось соединится с сервером или логин и пароль неправильные.
Первое, что нужно сделать, убедится, что пользователь с таким логином и паролем имеет административные права на сайте и вы их указали правильно. Второе, если адрес содержит www, то это также нужно указывать.
Переходим в вкладку «режим обмена данных» и выбираем «выгрузка информации о номенклатуре», «контроль изменений» «полная выгрузка» (если это будет первая выгрузка на сайт).
Если для полной выгрузки отметить опцию Деактивировать товары если полная выгрузка (опция доступна с версии 6.0.3.1), то при условии успешной выгрузки те товары, которые есть на сайте, но отсутствуют в выгрузке, деактивируются на сайте.

Переходим к кнопке «настроить».
На вкладке «Общие настройки» указываются каталоги, куда выгружаются товары и информация по ним. Если вы ведете номенклатуру в 1C по группам и точно такую же структуру каталога хотите видеть и на сайте, то, в принципе, на этой странице вы ничего не меняете. Но если вы хотите выгружать определенные группы номенклатуры, то в поле «группы номенклатуры» с помощью подбора указываете нужные.

Если же вы для сайта хотите создать уникальную структуру, отличную от структуры номенклатуры в 1C, обычно в 1C структуру номенклатора делают удобной для менеджеров, чтобы им было удобно искать товар, то на сайте структура каталога должна быть удобной для пользователей. Тогда в этом случае выбираем «настройка дерева групп».

В левой части экрана задаем структуру для сайта, а в правой отображается структура номенклатора в 1С. Вы можете как перетаскивать целые папки, если все товары, что там находятся относятся к создаваемому разделу, а можно по одному товару.
Частая ошибка, которая бывает на этом этапе - в корневой раздел также кладут папку. Т.е корневой раздел на сайте будет «обувь» с подраздел «женская обувь», «мужская обувь», и подраздел в котором будут товары «туфли».Поэтому товар и папки с товаром мы указали только у подразделов. Корневой раздел « обувь» мы не заполняем папкой номенклатуры «обувь».
Вкладка «Товары»

Если стоит флажок «Выгружать товары», тогда будут выгружена информация о товарах.
Если стоит флажок «Выгружать картинки и файлы», тогда будут выгружены картинки и файлы товаров. Картинки и файлы выгружаются только новые или измененные.
Признак «Выгружать значения свойств в товары» означает то, что в товары будут выгружены значения свойств, даже если не выгружаются сами свойства(нужно. Когда свойства выгружаются отдельно другой настройкой обмена).
В группе «Настройка соответствий полей номенклатуры» задаются правила, в какое поле XML товара выгружается определенная информация товара.
Основные реквизиты постоянны. Ограничений на дополнительные реквизиты нет. Служебные поля XML файла редактировать нельзя.
Значения наименований полей 1С может быть как предопределенное(например Штрихкод, Наименование), так и произвольное. Произвольным полем 1С может быть кусок кода 1С, обращение к номенклатуре происходить через «Номенклатура.». Например, в поле XML наименование можно вставить выражение «Номенклатура.Артикул + « - » + СокрлЛП(Номенклатура.Наименование)», в результате чего уже на сайт попадет номенклатура с наименованием, склеенным с артикулом.
«Количество товаров в пакете», можно указать сколько товаров будет в xml файле в папке import, если ваш хостинг не справляется с количеством выгружаемых за раз товаров, то можно уменьшить их количество, тем самым облегчив нагрузку на сервер.
Вкладка «Предложения»

Если стоит флажок «Выгружать предложения», тогда будут выгружены предложения товаров.
Признак «Выгружать характеристики только с остатками» необходим для дополнительного отбора предложений. При установленном признаке, если у предложения нет остатков по выгружаемым складам – такое предложение не выгружается.
Признак «Выгружать предложение только с ценой» необходим для дополнительного отбора предложений. При установленном признаке если у предложения нет цен по выгружаемым соглашениям(видам цен), то такое предложение не выгружается.
Признак «Выгружать номенклатуру как предложение, если у нее есть характеристики» необходим тогда, когда требуется, чтобы выгружался товар как предложение, даже если у него есть характеристики. Если признак не установлен, то предложениями будут только характеристики товаров и товар, которые не работает по характеристикам.
Признак «Выгружать значения свойств в предложения» означает то, что в предложения будут выгружены значения свойств, даже если не выгружаются сами свойства(нужно. Когда свойства выгружаются отдельно другой настройкой обмена).
Признак «Выгружать характеристики предложений» определяет, нужно ли в предложениях выгружать характеристики предложений(если достаточно их выгружать как свойства).
Если стоит флажок «Выгружать штрихкоды», тогда для товаров и его предложений будут выгружены их 1 штрих код. Если штрих коды не используются, то лучше флажок этот не ставить, т.к. это замедлит работу выгрузки.
Вкладка «Свойства»

Если стоит флажок «Выгружать свойства», то будет выгружаться свойства товаров и предложений.
В табличной части можно указать, какие свойства товаров будут храниться в хайлоад инфоблоках и какие свойства влияют на цену.
Для того чтобы свойство и его значения хранились в ХИБ, нужно поставить флажок. Свойство типа «Файл» всегда хранится в хайлоад инфоблоках.
Вкладки «Цены» и «Остатки»
Включаются, если вы выгружаете остатки и цены на сайт.
Теперь встает вопрос, а как указать какую именно цену я хочу выгрузить и остаток с какого склада. Для этого возвращаемся на вкладку «общие настройки» - «настроить отбор».
В окне настройки отборов выгружаемых данных, задаются отборы для справочных данных:
Сегмент номенклатуры – отбор номенклатуры по сегментам номенклатуры;
Номенклатура – отбор по самой номенклатуре или группе;
Единица хранения – отбор по выгружаемым единицам измерения товаров. Вне зависимости от отбора – выгружаются базовые единицы товаров;
Соглашение – отбор по выгружаемым соглашениям товаров, и, соответственно, ценам товаров. Соглашения выгружаются только типовые, с признаком «Доступно внешним пользователям» и не заполненным реквизитом «Сегмент партнеров»;
Склад – отбор по выгружаемым складам. Остатки товара будут только по тем складам, которые удовлетворяют условию;
Свойство номенклатуры – отбор по свойствам номенклатуры. Будут выгружены только те свойства, которые удовлетворяют условию отбора.

Распространенная ошибка, которая встречается в данном функционале – это проставления «галочки» и пустое поле в «Значениях».

В отличие от УТ 11 не нужно настраивать типовое соглашение для выгрузки цен на сайт, достаточно в отборах просто указать нужный вам тип цены.
Все настроили, самое время проверить. Для этого проведем выгрузку в файл. Открываем узел обмена открываем «настройку параметров обмена» и переключаем на режим «выгружать в каталог на диске», в контроле изменений смотрим, чтобы стояла «Полная выгрузка», выполняем обмен данными. После завершения, открываем папку, куда шел обмен, если все правильно то должны быть две папки и файл xml

Идем в папку goods в ней находится 4 файла:
1) import – в котором видны все товары, которые выгрузились;
2) offers – торговые предложения товаров;
3) prices - цены;
4) rests- остатки.
Проверим, выгрузились цены у товаров и нужный нам вид цены.

Если вы делаете выгрузку в Малый бизнес, то нужно скопировать внешний код из тега «ИДТипЦены» и вставить его в Магазин – Тип цен

Открыв файлы, вы можете проверить выгрузились ли у товаров остатки, цены, структура каталога, свойства товаров, т.е отдает ли 1С требуемые данные.
Теперь можем делать выгрузку на сайт, для этого переставляем «назначение» на «выгружать на сайт», записываем и запускаем обмен. Если вы собираетесь выгружать картинки из 1С, то при первой выгрузке выбираем не кнопку «выполнить обмен данными», а «принудительная выгрузка картинок».

После выгрузки на сайт, нужно настроить вывод нужного инфоблока в публичной части сайта и нужного типа цен.


Рассмотрим несколько настроек в самом БУС, которые нужно учесть при настройки выгрузки из 1С.
Если вы выгружаете картинки из 1С, то нужно быть аккуратнее с настройками обработки изображений. Магазин - Настройки - Интеграция с 1С.

Все картинки в каталоге в БУС после обмена станут с указанными размерами, следовательно, если в 1С они заведены с большим размером, то настройки нужно либо снять, либо указать правильные размеры.
Проверить, чтобы в настройках инфоблока, если вы выгружаете уже в существующий инфоблок, а такие задачи тоже очень распространены, не были включены обязательность полей Контент -Инфоблоки -Типы инфоблоков -1С Каталог.

Потому что если будет стоять такая настройка, то при выгрузке вы получите ошибка, что обязательное поле не заполнено. По той причине, что не у всех товаров в 1С может быть картинка. Следовательно, если вы выгружаете и торговые предложения, то проверьте и настройки инфоблока торговых предложений.
И раз мы затронули вопрос по выгрузке из 1С в уже существующий инфоблок, покажем как это сделать. Прежде всего мы смотрим GUID каталога в 1С и копируем его.

Потом идем на сайт и сморим внешний код инфоблока. Контент – типы инфоблоко- нужный инфоблок. Ищем поле «внешний код», если его нет – не отчаивайтесь. Идем в настройки- настройки модулей – информационные блоки и включаем отображение внешних кодов.

Возвращаемся в настройки инфоблока и проверяем теперь.

Внешний код инфоблока, в который вы хотите выгружать и GUID каталога в 1С отличаются, поэтому мы в поле внешний код вставляем скопированный ранее GUID каталога в 1C.

Теперь каталога из 1С будет выгружаться в нужный вам инфоблок на сайте.